می خواهم شما را به یک راز کوچکی که ممکن است شما را شوکه کند رها کنم. در همه جای دنیا پوشش اینترنت وجود ندارد. می دانم ، شوکه کننده؟ گاهی اوقات وقتی در زیر بغل آن طرف هستید ، گوسفند و گاوها را تحسین می کنید ، به تلفن خود نگاه می کنید و با شوک متوجه می شوید که اینترنت ارائه دهنده تلفن همراه شما تا این حد امتداد ندارد.
به همین دلیل ، وقتی شما در حال سفر هستید ، باید دقیقاً مثل پسرهای پیشاهنگ آماده شوید. به عنوان مثال ، اگر به نقشه نیاز دارید ، باید قبل از اینکه هنوز در InternetCivilization هستید ، آن را از طریق تلفن خود بارگیری کنید.
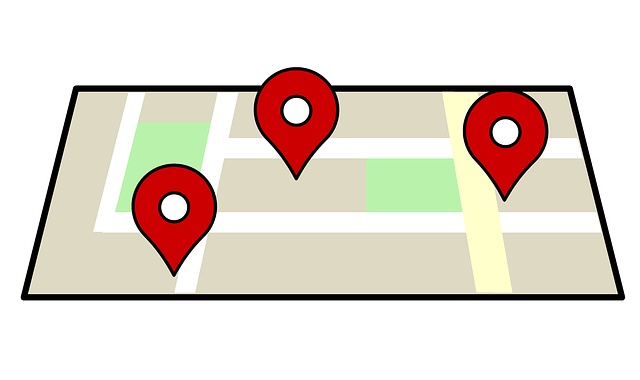
با 0 این روند بسیار آسان است. در اینجا نحوه انجام این کار در آیفون آورده شده است اما روش اندروید کمابیش مشابه است. تا آنجا که می بینم ، شما نمی توانید این کار را روی دسک تاپ انجام دهید.
نقشه های Google خود را برای دسترسی آفلاین بارگیری کنید
پس از ورود به Google Maps ، جستجوی ارادت خود را جستجو کنید. برای این مقاله ، من فقط وارد "برلین" شدم.
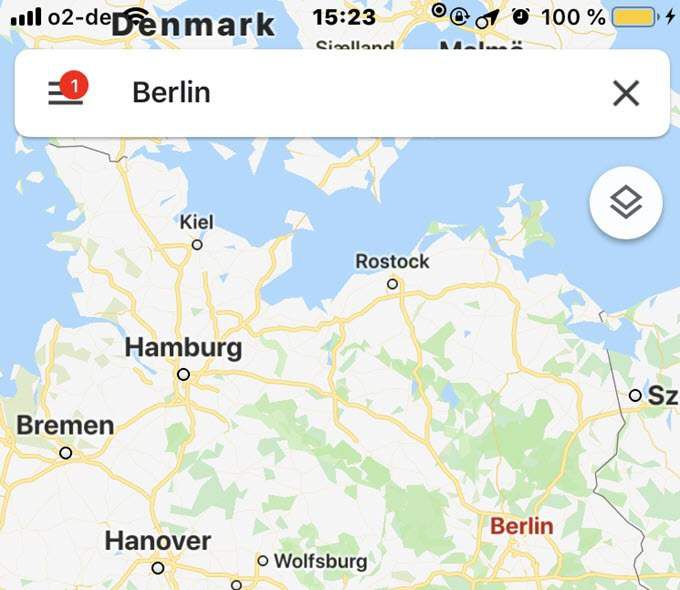
اکنون روی نماد همبرگر در سمت چپ ضربه بزنید.
این اسلایدها یک منو را باز می کنند. آنچه شما به دنبال آن هستید ، "نقشه های آفلاین" است. بر روی آن ضربه بزنید.
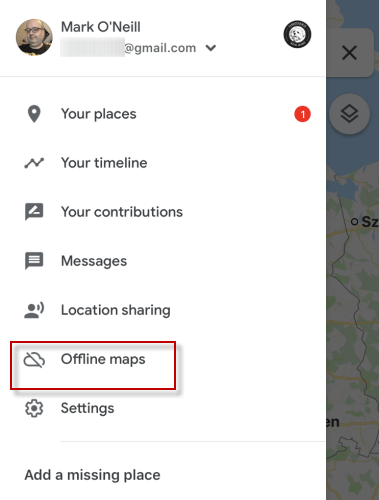
این منطقه به شما می دهد همه نقشه های آفلاین ذخیره شده خود را. یک گزینه جدید بزنید ، روی "نقشه سفارشی" کلیک کنید.
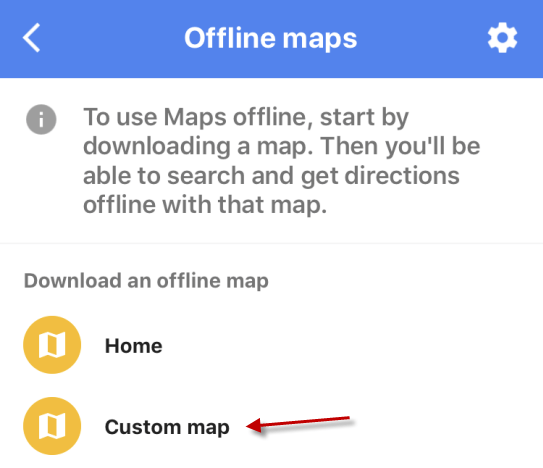
اکنون یک مربع در منطقه ای که جستجو کرده اید ظاهر می شود. مربع را به اطراف منتقل کنید تا منطقه مورد نظر برای بارگیری را بدست آورید. بسته به اینکه این منطقه چقدر بزرگ است ، ممکن است شما نیاز به بارگیری بیش از یک نقشه داشته باشید.
Google Maps به شما نشان می دهد که فضای تلفن شما چقدر است ، و هنگام بارگیری چقدر فضای نقشه را می گیرد. وقتی منطقه مورد نظر خود را انتخاب کردید ، روی "بارگیری" در پایین کلیک کنید.
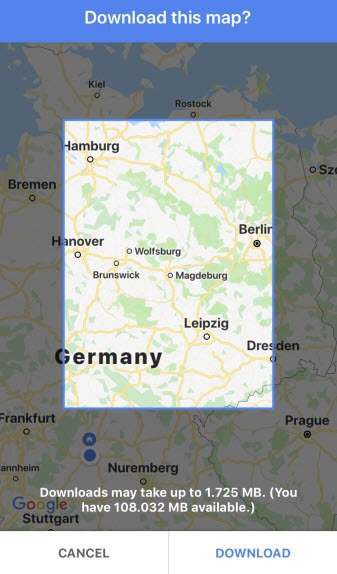
انتخاب کنید آیا می خواهید به هنگام اتمام بارگیری به شما اطلاع داده شود. اگر برای خارج شدن از سفر در سفر خود در یک برنامه زمانی دقیق قرار دارید ، ممکن است بخواهید این را روشن کنید.
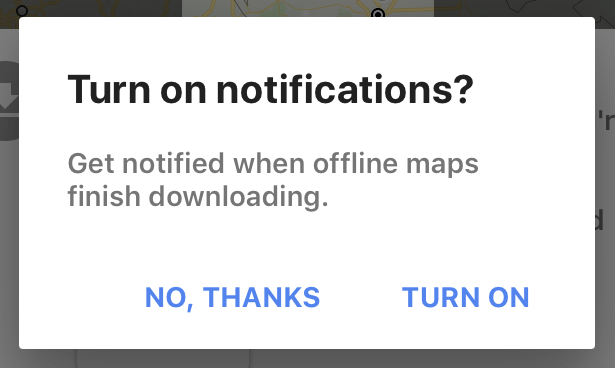
اکنون بارگیری خود را با شروع مشاهده خواهید کرد. می توانید هر زمان که خواستید با کلیک روی "حذف" روند کار را متوقف کنید. همچنین می توانید نقشه خود را با دست زدن به نماد مداد در کنار عنوان در بالای صفحه بنویسید.
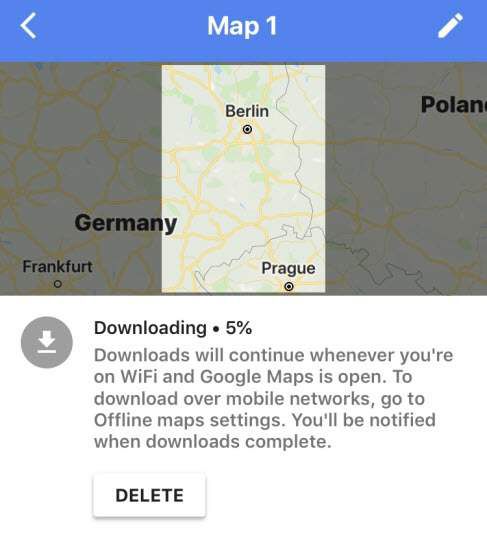
با فرض اینکه شما یک ارتباط اینترنتی مناسب داشته باشید ، بارگیریهای آنها سریع انجام می شود. با این وجود ، باید برنامه Maps را باز نگه دارید و هرچه سریعتر بروید.
اگر برنامه Maps را ببندید ، در حالی که نقشه شما را بارگیری می کند ، این را مشاهده خواهید کرد.
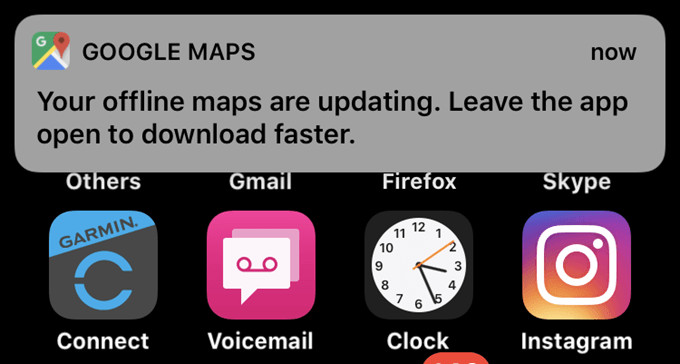
وقتی بارگیری نقشه پایان یافت ، می توانید آن را در بخش "نقشه های آفلاین" خود ذکر کنید.
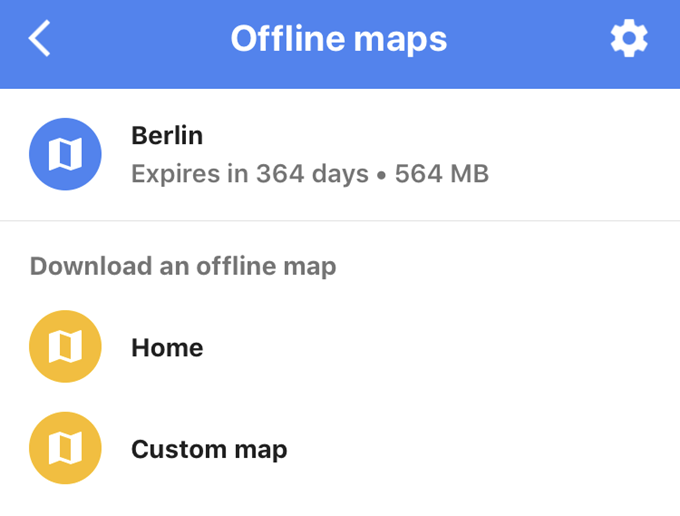
همانطور که می بینید ، نقشه برای همیشه به گردش در نمی آید. دارای تاریخ انقضا یک سال است. اما وقتی روی نقشه ای که ساخته اید ضربه بزنید ، دکمه "بروزرسانی" را مشاهده خواهید کرد. بنابراین اگر به همان سال مقصد می روید ، می توانید نقشه را به روز کنید و تاریخ انقضا را به یک سال دیگر بازنشانی کنید.
از طرف دیگر ، اگر تصمیم بگیرید که دیگر به آنجا نمی روید ، می توانید این گزینه را حذف کنید نقشه را با زدن دکمه "حذف" در مرحله اولیه قرار دهید.
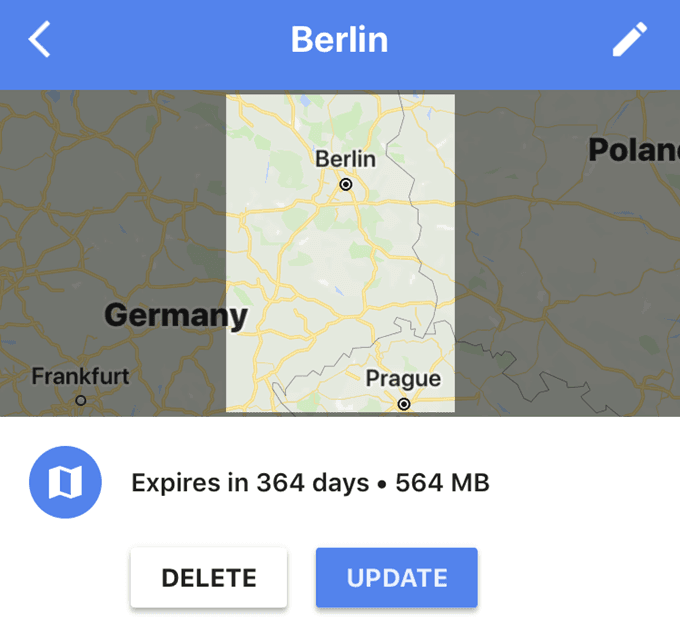
برای استفاده از نقشه هنگام آفلاین شدن ، کافی است GoogleMaps را باز کنید و طبق معمول از آن استفاده کنید. با این حال ، زیرا شما در حال حاضر اینترنت را ندارید ، تنها بخشی از برنامه نقشه ها که کار خواهد کرد ، بخشی از شما که قبلاً بارگیری کرده اید خواهد بود.