برای مدت طولانی ، ارسال چند ایمیل در Gmail غیرممکن بود. شما مجبور شدید از افزونه Chrome استفاده کنید که امکان ارسال ایمیل به عنوان پیوست در Chrome را فعال کرده است.
در سال 2019 ، Google چندین ویژگی جدید را به Gmail اضافه کرد و این یکی از آنها بود. بنابراین اکنون هیچ برنامه افزودنی Gmail Chrome مورد نیاز نیست. در این مقاله روش های مختلفی برای پیشبرد چندین ایمیل در Gmail را یاد خواهید گرفت. گزینه ای که شما انتخاب می کنید بستگی به این دارد که شما چگونه می خواهید دریافت کنندگان آن ایمیل ها را دریافت کنند.
ارسال ایمیل به صورت جداگانه به عنوان پیوست ها صندوق ورودی شما تمام کاری که شما باید انجام دهید اینست که بر روی ایمیلی که می خواهید برای انتقال ارسال کنید ، راست کلیک کنید و ارسال به عنوان پیوسترا انتخاب کنید. size-large ">![]()
این یک ایمیل جدید را در حالت نوشتن و به صورت خودکار باز می کند فایل را به عنوان فایل با پسوند .eml به ایمیل شما وصل می کند.
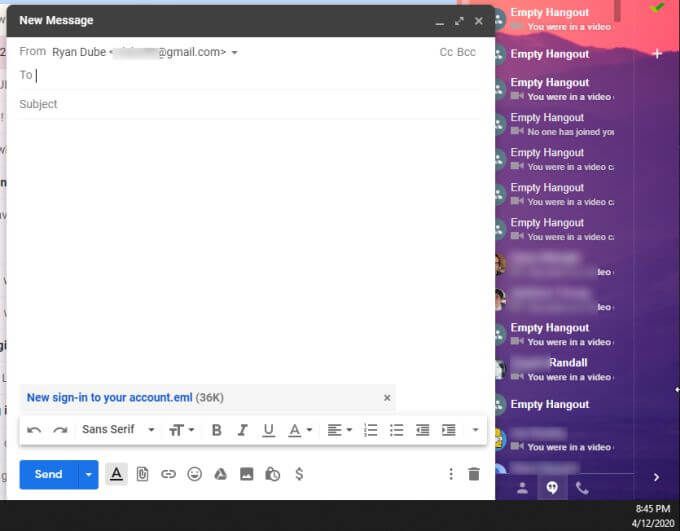
پسوند پرونده .eml یک فرمت فایل الکترونیکی استاندارد است که با مراجعان ایمیل محبوب مانند Microsoft Outlook ، Apple Mail ، سازگار است و گیرنده Thunderbird.
شما گیرندگان حتی در صورت نیاز می توانند پرونده های EML را با استفاده از اینترنت اکسپلورر باز کنند. این باعث می شود EML قالب مناسبی برای ارسال ایمیل باشد ، حتی اگر گیرنده حساب Gmail نداشته باشد.
In_content_1 همه: [300x250] / dfp: [640x360]- ->چگونه می توان پیوستهای چند ایمیل ارسال کرد
رویکرد فوق همچنین برای ارسال پیوست های ایمیل چندگانه در Gmail کار می کند. تمام کاری که شما باید انجام دهید اینست که چند ایمیل قبل از کلیک راست کلیک کنید و انتخاب به عنوان پیوسترا انتخاب کنید.
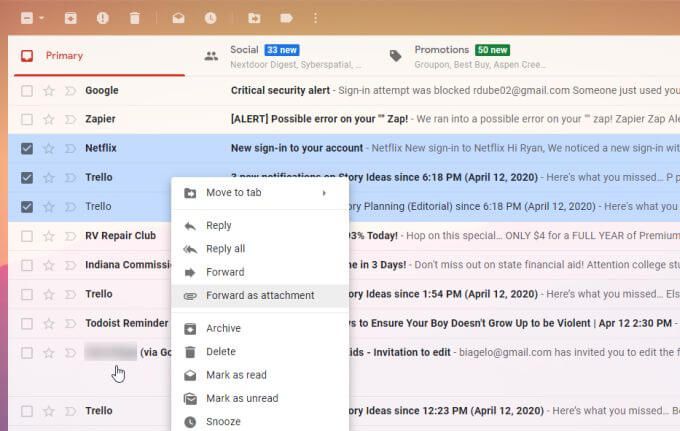
این چندین پرونده .eml را در پنجره ایمیل جدید وصل می کند.
یک رویکرد دیگر برای ارسال چندین ایمیل در Gmail:
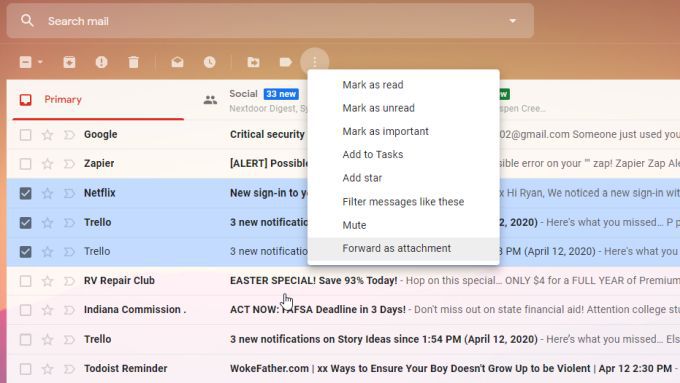
این ایمیل جدید را در حالت نوشتن باز می کند و چندین پرونده .eml را ضمیمه می کند ، یکی برای هر ایمیلی که شما انتخاب کردید.
قبل از ارسال ، پیوست های ایمیل را ذخیره کنید
اگر از روشهای فوق برای ارسال چندین ایمیل در Gmail استفاده می کنید ، نسخه ای از ایمیل ذخیره شده در رایانه شخصی خود را ندارید یا آنها را در ابر ذخیره کنید.
روشی دیگر که می توانید استفاده کنید در صورت قبل از انتقال ، می توانید برای خود نسخه ای تهیه کنید ، این است که ابتدا فایل ها را ذخیره کنید.
می توانید با باز کردن ایمیل ، انتخاب سه نقطه در سمت راست بالای پیام ایمیل و انتخاب بارگیری پیام.
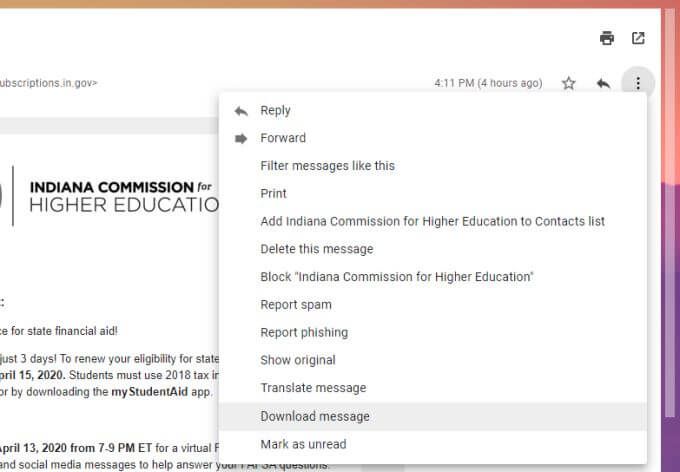
این به شما امکان می دهد تا پرونده .eml را در هر کجای رایانه خود ذخیره کنید. فقط گزینه ذخیره به عنوانرا انتخاب کنید و پوشه ای را که می خواهید پیام ایمیل را ذخیره کنید انتخاب کنید.
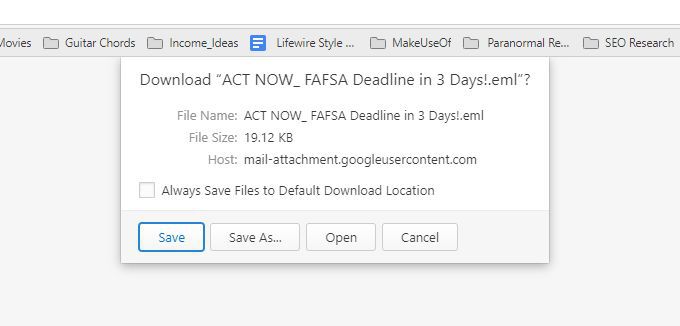
فایلهای .eml با خط موضوع به عنوان نام پرونده ایمیل ذخیره می شوند . قبل از راه اندازی پیام جدید نوشتن برای پیوست کردن آنها ، می توانید به اندازه ایمیل های خود ذخیره کنید.
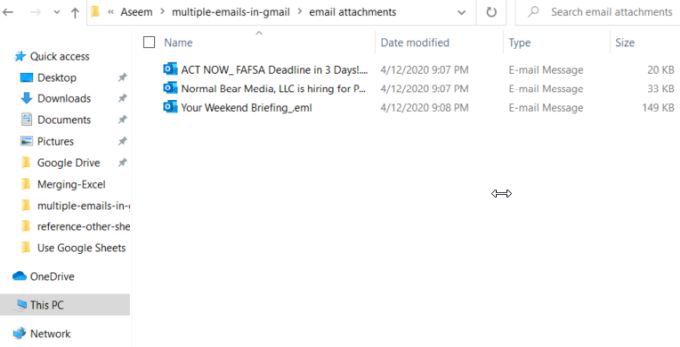
وقتی آماده ارسال ایمیل هستید ، دوباره به Gmail برگردید و یک با انتخاب نوشتندر گوشه سمت چپ بالای صندوق ورودی ، پیام جدید را دریافت کنید.
برای فایلهای ایمیل را ضمیمه کنید ، نماد پیوست فایل کلیک کاغذ را در انتهای پیام ایمیل انتخاب کنید. به پرونده های ایمیلی که ذخیره کرده اید ، مرور کنید ، همه آنها را انتخاب کنید و باز کردنرا انتخاب کنید.
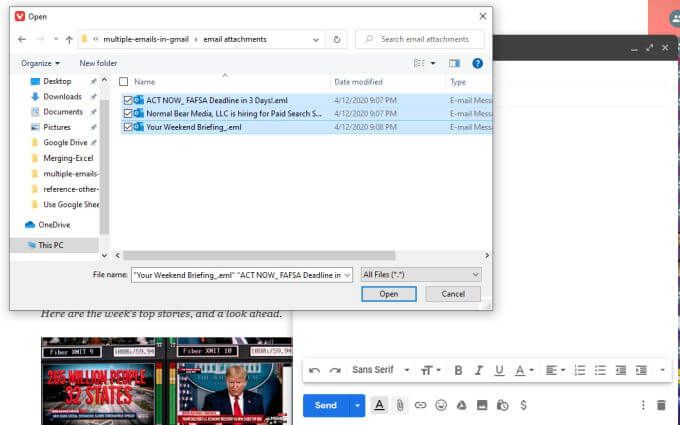
با استفاده از هرکدام از روشهای فوق ، تمام پرونده های ایمیل به آن ایمیل ارسال می شود ، در همان نوع ایمیل. تنها تفاوت این روش در این است که شما یک نسخه از آن ایمیل های ذخیره شده در رایانه شخصی خود را نیز دارید.
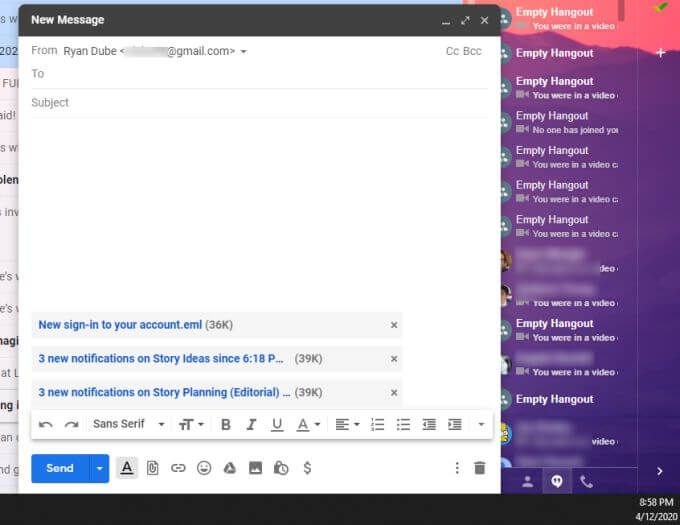
می توانید گیرنده ها ، یک خط موضوع اضافه کنید و قبل از ارسال فایل ها ایمیل بنویسید . گیرندگان شما می توانند از هر مشتری ایمیلی که در دسترس است برای باز کردن ایمیل های پیوست شده استفاده کنند.
ایمیل ها را به عنوان فایلهای PDF ضمیمه کنید. فایل های eml ، می توانید به جای آن ، آن ایمیل ها را به عنوان فایل های PDF ذخیره و ارسال کنید.
این مرحله چند مرحله دیگر طول می کشد ، اما همچنین باعث می شود مشاهده آن ایمیل ها برای افرادی که آنها را برای آنها ارسال می کنید کمی راحت تر باشد.
ابتدا ایمیلی را که می خواهید ارسال کنید ، باز کنید. سه نقطه را در گوشه سمت راست بالای پیام ایمیل انتخاب کنید و چاپرا انتخاب کنید.
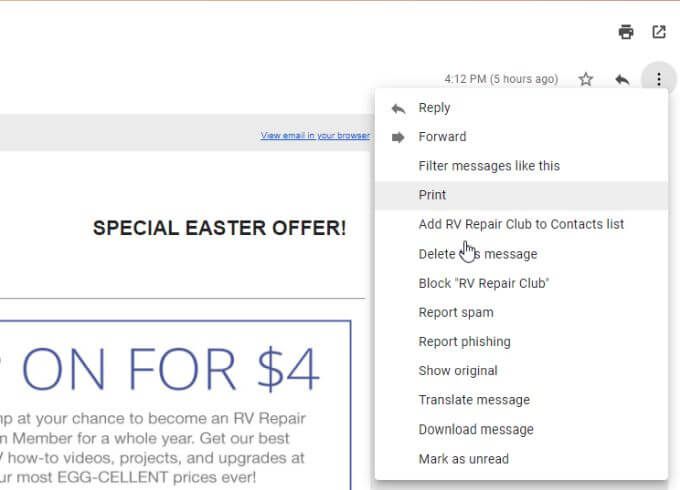
این پنجره چاپ Chrome را باز می کند. بخش مقصدرا انتخاب کنید و ذخیره به عنوان PDFرا انتخاب کنید.
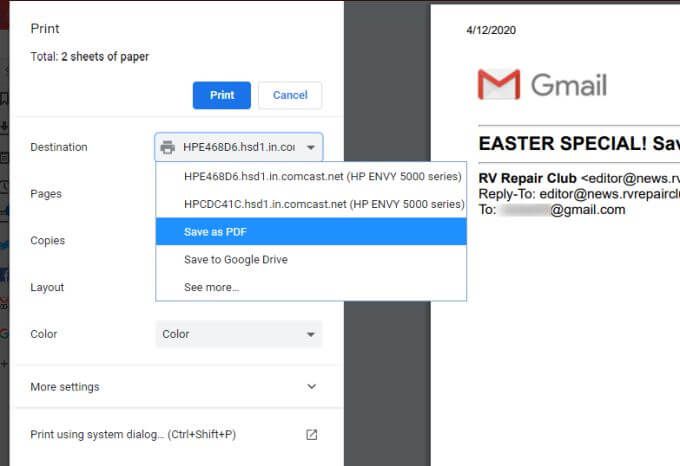
ذخیرهرا ذخیره کنید تا پرونده در هر پوشه روی رایانه خود به عنوان یک فایل PDF ذخیره شود.
این روند را به همان تعداد پیام های الکترونیکی تکرار کنید همانطور که می خواهید جلو بروید پس از اتمام کار ، باید چندین فایل PDF با خط موضوع آن ایمیلها به عنوان نام پرونده داشته باشید.
برای پیشبرد آن ایمیلها به عنوان پیوست ، کافیست آهنگسازیرا در قسمت انتخاب کنید. گوشه سمت چپ بالای صندوق ورودی. در پنجره پیام جدید ، نماد پیوست را انتخاب کنید و با انتخاب همه آنها و انتخاب باز کردن، تمام فایلهای PDF را پیوست کنید.
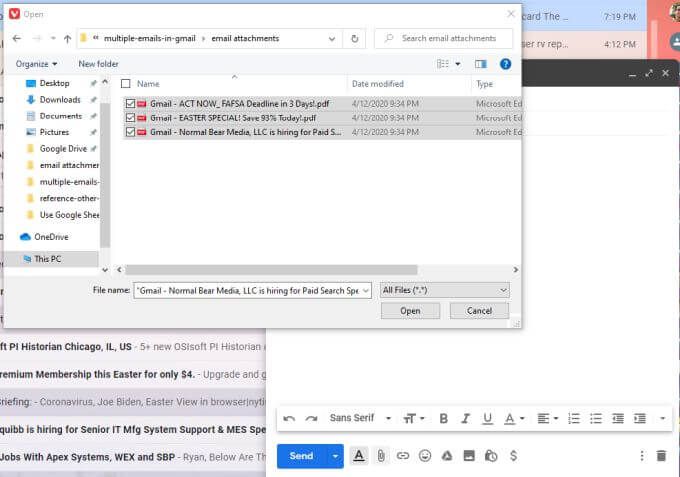
سپس فقط گیرندگان را اضافه کنید ، خط موضوع را اضافه کنید و پیام ایمیل خود را بنویسید. تمام ایمیل های پیوست شده به پیام را به عنوان فایل های PDF خواهید دید.
چرا ایمیل های چندگانه را در Gmail ارسال می کنید؟
دلایل زیادی وجود دارد که ممکن است لازم باشد چندین ایمیل را به آنها وصل کنید یک پیام Gmail. به عنوان مثال ، اگر می خواهید چندین گزارش از تیم خود را به رئیس خود بچسبانید ، امکان پیوستن همه آن ایمیل ها به یک ایمیل به رئیس شما باعث صرفه جویی در وقت شما خواهد شد.
یا شاید لازم باشد چندین ایمیل از تاریخچه صندوق ورودی خود را به یک شرکت یا حسابرس دولتی منتقل کنید. نیاز به ارسال چندین ایمیل به اندازه کافی متداول بود که Google تصمیم گرفت این ویژگی را تبدیل به یک ویژگی استاندارد Gmail کند.
اکنون می توانید هر زمان که دوست دارید از این ویژگی استفاده کنید ، یا از یکی از روشهای جایگزین برای ذخیره فایلها استفاده کنید. اگر دوست دارید فایل های ایمیل پشتیبان را حفظ کنید ، ابتدا رایانه شخصی خود را استفاده کنید.
